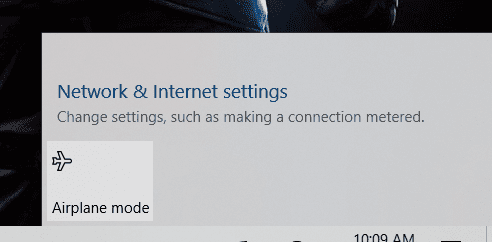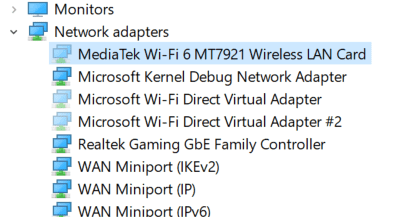I'm sorry to hear that you're experiencing sudden disappearing of the WiFi option on your laptop. This issue can be frustrating, but there are a few troubleshooting steps you can try to resolve it:
1. Update your Wi-Fi driver: You mentioned that you've already downloaded the latest WLAN driver from the official ASUS website and installed it. However, it's worth double-checking if you have the correct driver and if it's up to date. Sometimes, the driver installation process can be faulty, so it's recommended to uninstall the current driver completely and reinstall the updated version.
2. Check for any hardware issues: Ensure that the physical Wi-Fi adapter on your laptop is not loose or damaged. If possible, try reseating the adapter or connecting to a different Wi-Fi network to see if the issue persists.
3. Disable power-saving mode for Wi-Fi: Sometimes, power-saving settings can cause the Wi-Fi adapter to turn off to conserve energy. To check this, go to the Power Options in the Control Panel, select your current power plan, and click on "Change plan settings." Look for the "Wireless Adapter Settings" and set it to "Maximum Performance" instead of "Maximum Power Saving."
4. Reset TCP/IP stack: Open the Command Prompt as an administrator and run the following commands one by one:
Code:
netsh winsock reset
netsh int ip reset
ipconfig /release
ipconfig /renew
Restart your laptop after executing these commands and check if the Wi-Fi issue persists.
5. Disable and re-enable the Wi-Fi adapter: Go to the Device Manager, find the Wi-Fi adapter under the Network Adapters section, right-click on it, and select "Disable." Wait for a few seconds and then right-click on it again and select "Enable." This action may refresh the Wi-Fi adapter and bring back the option.
6. Perform a system restore: If none of the above steps work, you can try restoring your laptop to a previous state when the Wi-Fi was working fine. To do this, search for "System Restore" in the Start menu, open it, and follow the on-screen prompts to restore your system.
If the problem still persists after trying these steps, you may need to contact ASUS customer support or visit a service center for further assistance.