Hi po baka may pc expert dito na makatulong sakin, 3 days kona po kasi sya inaayos. SInuyod kona lahat ng Tutorials sa YøùTùbé pero wala ni isa gumana 
Ganyan po sya may "X" sa icon, Working naman Speaker, Headphones pero hindi sya ma detect. Nag run narin po ngTroubleshooter di parin na fix
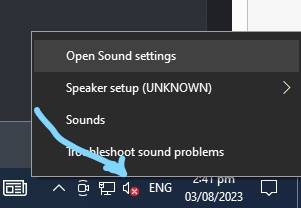
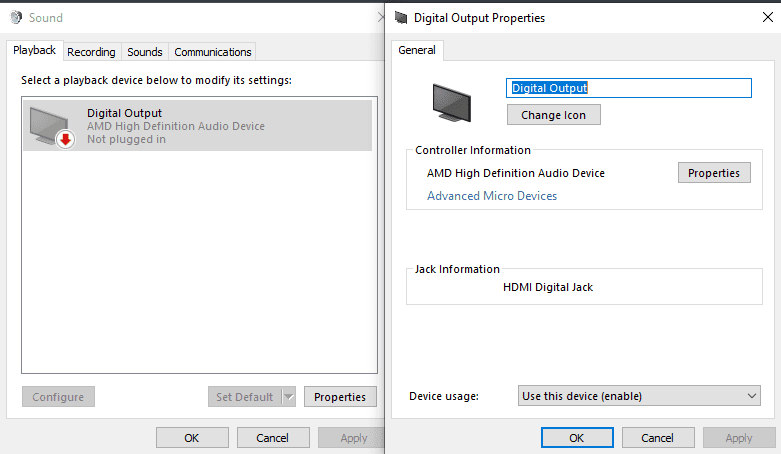
Nag update narin po ako ng latest Audio Drivers, pati Realtek HD Audio Manager versions na compatible sa Motherboard ko wala parin
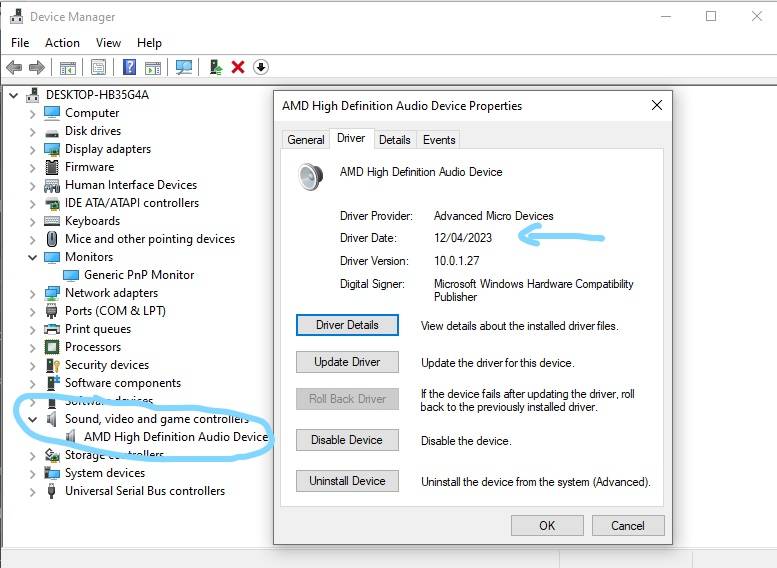
Context: Before po kasi mangyare ito nag change po kasi ako ng CPU from Athlon 300GE (kasi nasira mga pins). Pag open ko ng PC no Audio. Kaya ni-reset ko nalang ung PC ko Full Clean Hopeful na maayos., and ni-update ung BIOS sa latest
Specs:
Mobo: ASUS Prime A320M-K
AMD Ryzen 5 PRO 4650G
Windows 10 pro x64
Ganyan po sya may "X" sa icon, Working naman Speaker, Headphones pero hindi sya ma detect. Nag run narin po ngTroubleshooter di parin na fix
Nag update narin po ako ng latest Audio Drivers, pati Realtek HD Audio Manager versions na compatible sa Motherboard ko wala parin
Context: Before po kasi mangyare ito nag change po kasi ako ng CPU from Athlon 300GE (kasi nasira mga pins). Pag open ko ng PC no Audio. Kaya ni-reset ko nalang ung PC ko Full Clean Hopeful na maayos., and ni-update ung BIOS sa latest
Specs:
Mobo: ASUS Prime A320M-K
AMD Ryzen 5 PRO 4650G
Windows 10 pro x64
Attachments
-
You do not have permission to view the full content of this post. Log in or register now.