This tutorial is for educational purposes only-
for those people na gusto idownload/tranfer ang mga files nila na galing sa windows server/vps, like downloaded videos, downloaded torrents, etc. and let others download it aswell.
Requirements:
VPS Account and using a Windows Server
IDM/any downloader.
Brain
Know how to read properly.
Already have basic knowledge about RDP
-----------------------------------------------------------------------------------------------
1. Setup and launch your droplet or instance.
" For this tutorial I will be using Google Cloud "

2. Access your instance/droplet through Remote Desktop Connection and enter your VPS IP
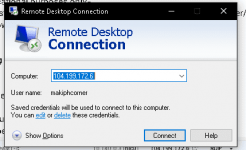
3. Connect. and download your desired apps in the server

4. Download Uniserver in your server, and extract files in desired directory
You do not have permission to view the full content of this post. Log in or register now.


5. Open and Run UniController and set a password[any will do]

Hit OK
6.Once your in, Start Apache. "If you encounter an error vcruntime140.dll, Download Microsoft C++ 2015 Redistributable and Run Apache again"

We're almost done..i guess.
7.Now that Apache's running lets access it ! minimized the remote desktop and copy your VPS IP
in your local browser!
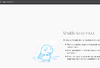
Hala! Ayaw!!!
:3
Well actually di pa tapos..balik tayo sa server. and open Windows Firewall

7. Select inbound and Create a new rule.

8. Select Port

Next
9. Select All Local Ports... then Next

10. Allow the connection. Next
11.Next
12. Give it a name. and Click finish.

13. Now go back sa local browser natin at iRefresh ang page!~

Hala may forbidden! Teka balik tayo sa server
14. pumunta sa www at idelete lahat ng items sa loob [ Maliban nalang kung gusto mo pagandahin ang index page mo ikaw na bahala]

15. Dito mo ilagay ang mga files na gusto mo madownload in your local machine [ file in the picture is an example only]

And.....
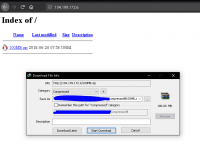
Done. Madodownload/transfer mo na ang mga files with ρrémíùm speed of your vps and with the use of your idm/downloader. and in case mawalan ka ng connection and naputol download, macocontinue mo parin.
Note: This is only for those who want to use this method, on the other hand hindi lang ito ang method may iba din na pwede mong gamitin like sharing local drives in the Remote Desktop settings.
Thanks!~
for those people na gusto idownload/tranfer ang mga files nila na galing sa windows server/vps, like downloaded videos, downloaded torrents, etc. and let others download it aswell.
Requirements:
VPS Account and using a Windows Server
IDM/any downloader.
Brain
Know how to read properly.
Already have basic knowledge about RDP
-----------------------------------------------------------------------------------------------
1. Setup and launch your droplet or instance.
" For this tutorial I will be using Google Cloud "

2. Access your instance/droplet through Remote Desktop Connection and enter your VPS IP
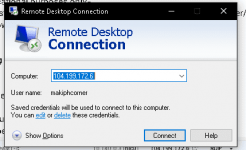
3. Connect. and download your desired apps in the server

4. Download Uniserver in your server, and extract files in desired directory
You do not have permission to view the full content of this post. Log in or register now.


5. Open and Run UniController and set a password[any will do]

Hit OK
6.Once your in, Start Apache. "If you encounter an error vcruntime140.dll, Download Microsoft C++ 2015 Redistributable and Run Apache again"

We're almost done..i guess.
7.Now that Apache's running lets access it ! minimized the remote desktop and copy your VPS IP
in your local browser!
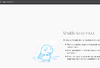
Hala! Ayaw!!!
:3
Well actually di pa tapos..balik tayo sa server. and open Windows Firewall

7. Select inbound and Create a new rule.

8. Select Port

Next
9. Select All Local Ports... then Next

10. Allow the connection. Next
11.Next
12. Give it a name. and Click finish.

13. Now go back sa local browser natin at iRefresh ang page!~

Hala may forbidden! Teka balik tayo sa server
14. pumunta sa www at idelete lahat ng items sa loob [ Maliban nalang kung gusto mo pagandahin ang index page mo ikaw na bahala]

15. Dito mo ilagay ang mga files na gusto mo madownload in your local machine [ file in the picture is an example only]

And.....
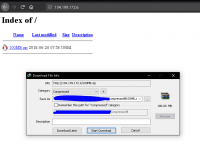
Done. Madodownload/transfer mo na ang mga files with ρrémíùm speed of your vps and with the use of your idm/downloader. and in case mawalan ka ng connection and naputol download, macocontinue mo parin.
Note: This is only for those who want to use this method, on the other hand hindi lang ito ang method may iba din na pwede mong gamitin like sharing local drives in the Remote Desktop settings.
Thanks!~
Attachments
-
You do not have permission to view the full content of this post. Log in or register now.



