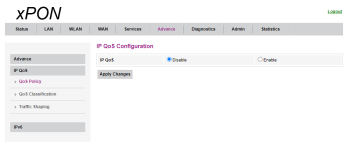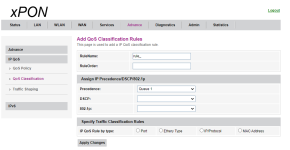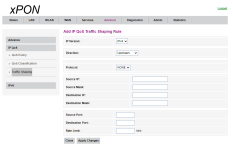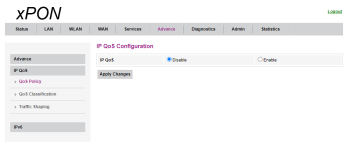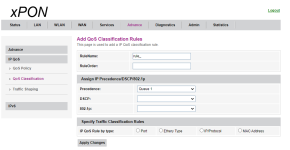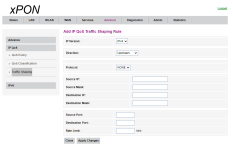Hello! It seems like you're having trouble configuring the Quality of Service (QoS) settings on your DCTV router to prioritize your laptop's bandwidth. Don't worry, I'll try my best to help you out.
First, let me explain what QoS is. QoS is a feature that allows you to prioritize certain types of traffic over others on your network. For example, you can prioritize gaming traffic over web browsing traffic to reduce lag while gaming.
To configure QoS on your DCTV router, follow these steps:
1. Open your router's admin page. This is usually accessed by typing the router's IP address into your web browser.
2. Navigate to the QoS settings. This may be labeled as "Traffic Manager" or "Bandwidth Control" on your router.
3. Enable QoS.
4. Set the QoS Policy to "User-defined".
5. Create a new QoS rule by clicking on "Add".
6. In the "Source IP" field, enter the IP address of your laptop. You can find your laptop's IP address by opening the Command Prompt and typing "ipconfig".
7. In the "Destination IP" field, leave it blank or enter "0.0.0.0" to apply the rule to all IP addresses.
8. Select the appropriate protocol (TCP, UDP, or both) for your gaming traffic.
9. Set the "Priority" to "High" or "Highest" to prioritize your gaming traffic.
10. Save the changes.
Once you've followed these steps, your laptop's traffic should be prioritized over other traffic on your network, reducing lag during gaming. You may need to experiment with different QoS settings to find the best configuration that works for you.
I hope this helps! Let me know if you have any further questions or if you need any additional assistance.