Janna_Delfin
Forum Guru
- Joined
- May 29, 2017
- Posts
- 1,470
- Reaction
- 6,723
- Points
- 1,085
- Age
- 23
Connect to VPN Gate by Using MS-SSTP VPN Protocol
This document describes how to connect to a VPN Relay Server of VPN Gate by using the Microsoft SSL-VPN Client (VPN over HTTPS) which is bundled with the operating system.
You do not have permission to view the full content of this post. Log in or register now. is a VPN protocol which is developed by Microsoft Corporation. It implements PPP over HTTPS (SSL). It capsules all user packets on TCP. So it can pass the firewall easily. The bandwidth of SSTP is not so fast. The advantage of SSTP is; Windows Vista and later OS has a built-in SSTP VPN client, and configuration of SSTP is very easy.
Connecting parameters for MS-SSTP
You can quickly configure your SSTP VPN Client by using the following parameters if you have already known how to set up.
Alternative method
VPN on Windows Guide step by step guide (Using SSTP)
1. Initial configurations (only once at the first time)
Right-click the network icon on the bottom-right side of Windows screen, and click "Open Network and Sharing Center" .
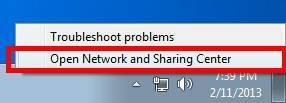
Click "Set up a new connection or network" on the "Network Sharing Center" .
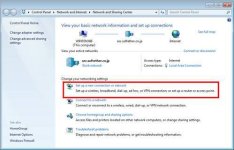
Select "Connect to a workplace" .
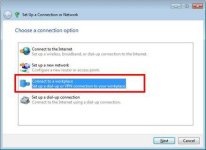
Select "Use my Internet connection (VPN)" .
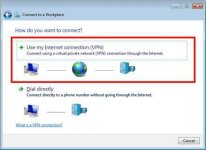
Select one from accounts I Provided and choose a VPN Server which you want to connect.
Copy the "Hostname for SSTP Connection That I Provided" and paste it on the "Internet address" field on the configuration wizard.
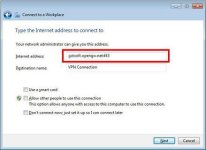
If the username and password prompting screen appears, input "vpn" (3-letters) on both username and password field. You should check "Remember this password" .
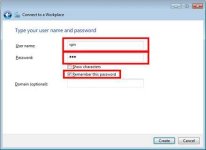
After you click "Next" , it will take 10 - 30 minutes to attempt to connect a VPN to the SSTP server.
If this is your first time to make a SSTP VPN connection, it might fail one or two times at the first attempt. If it fails, click the "Retry" to retry the connection. It seems a bug of Windows.

If the VPN connection will be established, the following screen will appear.
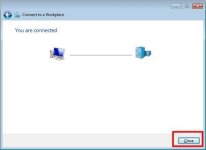
If you cannot make a successful SSTP VPN connection, save the VPN connection and go to the property screen of the VPN connect. Open the "Security" tab, and select SSTP on the "Type of VPN" dropdown box. If you fail again, try another SSTP VPN From the list of accounts I provided.
2. Connect to the VPN Server
To start a VPN connection by using the VPN connection setting, click the network icon on right-bottom side of Windows. The VPN settings will be listed on the screen. Click a VPN setting which you want to use. If VPN connection will be established, the "Connected" status will be displayed.
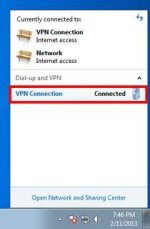
3. Enjoy Internet via VPN relaying
While VPN is established, all communications towards the Internet will be relayed via the VPN Server. You can verify that by using "tracert 8.8.8.8" command on the Windows Command Prompt.
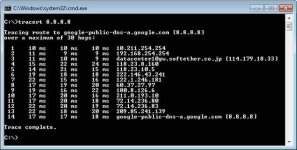
As the above figure, if the packet-path are through "10.211.254.254" , your communication is now relayed via one of VPN Gate Public VPN Servers.
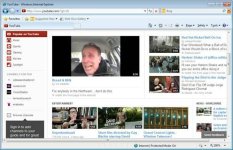
Enjoy YøùTùbé, Facebook or Twitter while your VPN connection is established.
Facebook, Twitter and Gmail uses HTTPS (SSL) encrypted communication protocols. Regardless of VPN or non-VPN, no one can tap these encrypted communications.
Here are the MS-SSTP accounts that I provided please choose One

>>>Japan Server<<< Status (Working)
SSTP Hostname :
vpn120744545.opengw.net:1518
>>>Japan Server<<< Status (Working)
SSTP Hostname :
vpn994768368.opengw.net:1377
>>>Japan Server<<< Status (Working)
SSTP Hostname :
vpn637073127.opengw.net:1484
>>>Japan Server<<< Status (Working)
SSTP Hostname :
vpn759774884.opengw.net:1957
>>>Japan Server<<< Status (Working)
SSTP Hostname :
vpn264057478.opengw.net:1798
>>>Korea Server<<< Status (Working)
SSTP Hostname :
vpn271976671.opengw.net:1258
>>>Korea Server<<< Status (Working)
SSTP Hostname :
vpn978732132.opengw.net:995
>>>Belize Server<<< Status (Working)
SSTP Hostname :
vpn612978540.opengw.net:1330
I hope working din sa inyo ka PHC
Check This Thread Daily para lagi lagi ka updated and you can follow me also
- PHCQWERTY45 -
#Enjoy FreeNet
#Long Live PHC
This document describes how to connect to a VPN Relay Server of VPN Gate by using the Microsoft SSL-VPN Client (VPN over HTTPS) which is bundled with the operating system.
You do not have permission to view the full content of this post. Log in or register now. is a VPN protocol which is developed by Microsoft Corporation. It implements PPP over HTTPS (SSL). It capsules all user packets on TCP. So it can pass the firewall easily. The bandwidth of SSTP is not so fast. The advantage of SSTP is; Windows Vista and later OS has a built-in SSTP VPN client, and configuration of SSTP is very easy.
Connecting parameters for MS-SSTP
You can quickly configure your SSTP VPN Client by using the following parameters if you have already known how to set up.
- Hostname: I will Provide you some working accounts of this VPN
Remember taht username and password is vpn like this one Username: vpn Password: vpn
Note: You must specify the hostname as "xxx.opengw.net" (DDNS hostname). You cannot specify IP addresses directly. If the port number of the SSTP server is not 443, you should append a suffix as ":port number" .
Alternative method
- You do not have permission to view the full content of this post.
Log in or register now.
L2TP/IPsec Client configurations are difficult than SoftEther VPN Client.
If you are using Windows, using SoftEther VPN Client is recommended because it is very easy to configure and stable. SoftEther VPN Client can show the list of currently running VPN Gate Servers on the software screen.
VPN on Windows Guide step by step guide (Using SSTP)
1. Initial configurations (only once at the first time)
Right-click the network icon on the bottom-right side of Windows screen, and click "Open Network and Sharing Center" .
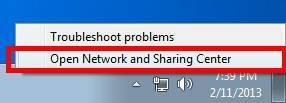
Click "Set up a new connection or network" on the "Network Sharing Center" .
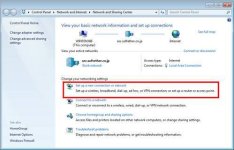
Select "Connect to a workplace" .
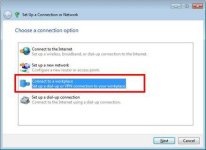
Select "Use my Internet connection (VPN)" .
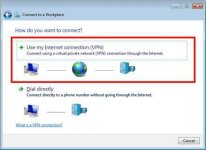
Select one from accounts I Provided and choose a VPN Server which you want to connect.
Copy the "Hostname for SSTP Connection That I Provided" and paste it on the "Internet address" field on the configuration wizard.
- Note: You must specify the hostname as "xxx.opengw.net" (DDNS hostname). You cannot specify IP addresses directly. If the port number of the SSTP server is not 443, you should append a suffix as "
ort number" . Please make sure that you copy the "Hostname for SSTP Connection" (green-color fonts) I will provide you some accounts so you could connect
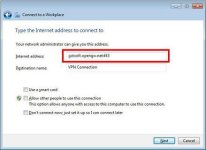
If the username and password prompting screen appears, input "vpn" (3-letters) on both username and password field. You should check "Remember this password" .
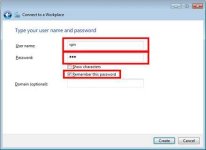
After you click "Next" , it will take 10 - 30 minutes to attempt to connect a VPN to the SSTP server.
If this is your first time to make a SSTP VPN connection, it might fail one or two times at the first attempt. If it fails, click the "Retry" to retry the connection. It seems a bug of Windows.

If the VPN connection will be established, the following screen will appear.
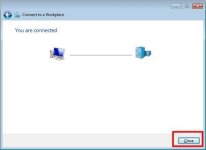
If you cannot make a successful SSTP VPN connection, save the VPN connection and go to the property screen of the VPN connect. Open the "Security" tab, and select SSTP on the "Type of VPN" dropdown box. If you fail again, try another SSTP VPN From the list of accounts I provided.
2. Connect to the VPN Server
To start a VPN connection by using the VPN connection setting, click the network icon on right-bottom side of Windows. The VPN settings will be listed on the screen. Click a VPN setting which you want to use. If VPN connection will be established, the "Connected" status will be displayed.
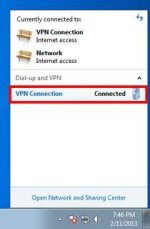
3. Enjoy Internet via VPN relaying
While VPN is established, all communications towards the Internet will be relayed via the VPN Server. You can verify that by using "tracert 8.8.8.8" command on the Windows Command Prompt.
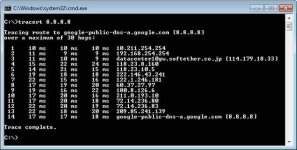
As the above figure, if the packet-path are through "10.211.254.254" , your communication is now relayed via one of VPN Gate Public VPN Servers.
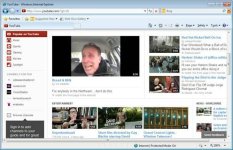
Enjoy YøùTùbé, Facebook or Twitter while your VPN connection is established.
Facebook, Twitter and Gmail uses HTTPS (SSL) encrypted communication protocols. Regardless of VPN or non-VPN, no one can tap these encrypted communications.
Here are the MS-SSTP accounts that I provided please choose One

>>>Japan Server<<< Status (Working)
SSTP Hostname :
vpn120744545.opengw.net:1518
>>>Japan Server<<< Status (Working)
SSTP Hostname :
vpn994768368.opengw.net:1377
>>>Japan Server<<< Status (Working)
SSTP Hostname :
vpn637073127.opengw.net:1484
>>>Japan Server<<< Status (Working)
SSTP Hostname :
vpn759774884.opengw.net:1957
>>>Japan Server<<< Status (Working)
SSTP Hostname :
vpn264057478.opengw.net:1798
>>>Korea Server<<< Status (Working)
SSTP Hostname :
vpn271976671.opengw.net:1258
>>>Korea Server<<< Status (Working)
SSTP Hostname :
vpn978732132.opengw.net:995
>>>Belize Server<<< Status (Working)
SSTP Hostname :
vpn612978540.opengw.net:1330
I hope working din sa inyo ka PHC
Check This Thread Daily para lagi lagi ka updated and you can follow me also
- PHCQWERTY45 -
#Enjoy FreeNet
#Long Live PHC
Attachments
-
You do not have permission to view the full content of this post. Log in or register now.
Last edited: