- Joined
- Mar 22, 2021
- Posts
- 2,256
- Solutions
- 8
- Reaction
- 3,002
- Points
- 825
How to enable Samsung screen mirroring on Chromecast and Android TVs
Samsung phones support screen mirroring and casting to other devices, just like all Android phones, but with limited support. You can only cast your phone's screen to smart TVs via Miracast using the Smart View feature and it's been like this since forever. Samsung and LG TVs, for instance, support Miracast. However, devices such as Chromecast or other Android TVs won't be able to display your Samsung's screen.
All that seems to be changing. Android Police discovered a very convoluted way to enable screen casting to all devices. They've confirmed it works on One UI 5.1 devices, but it could be available to older ones too.
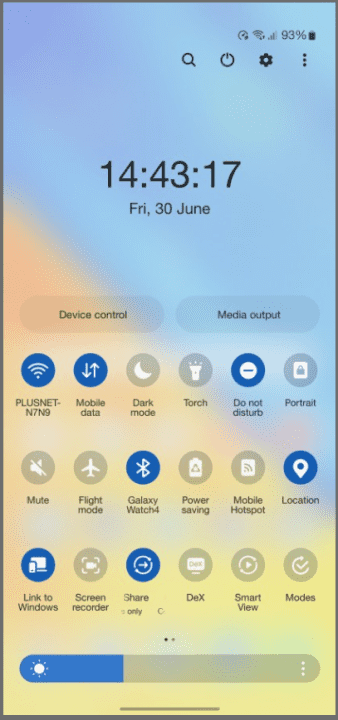
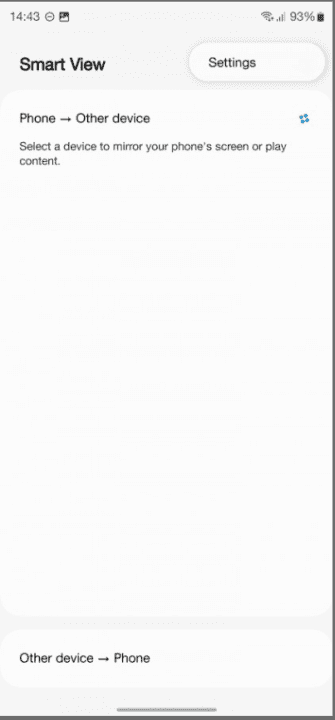
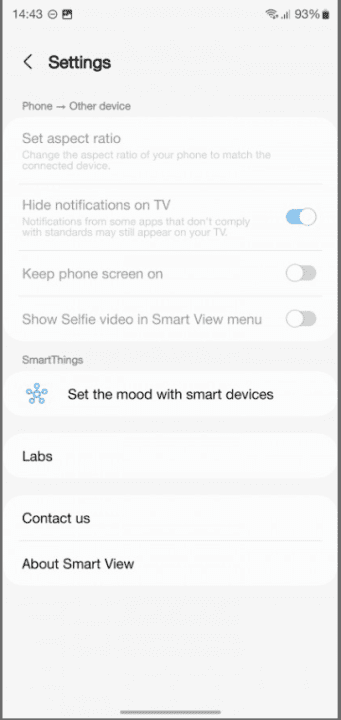
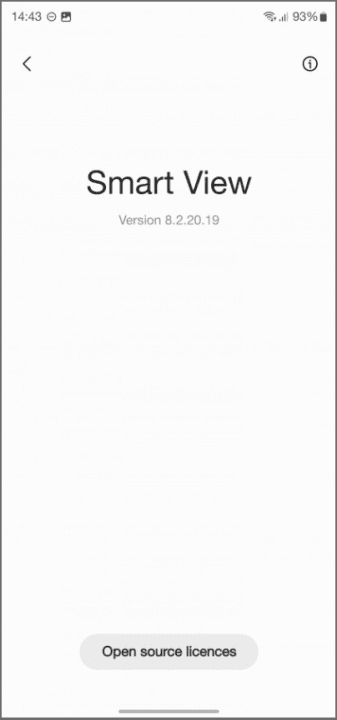
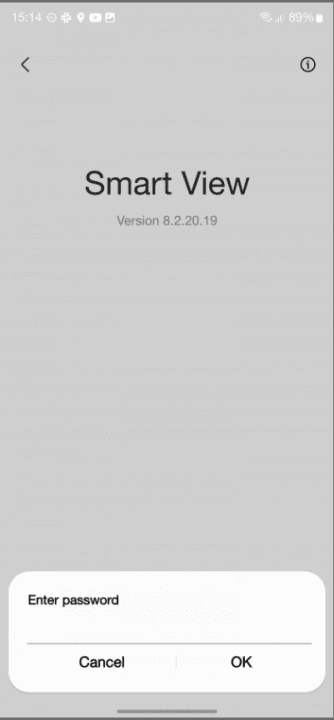
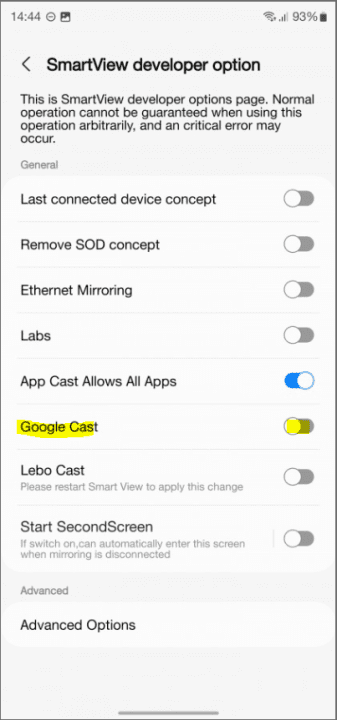
To do so, open Smart View, tap on the three-dot icon in the upper-right corner, tap on Settings and enter the About Smart View menu. Tap 10 times on Smart View and when you are asked for a password. A developer options menu will open up where you need to enable Google Cast.
Once you go back to the Smart View menu, you will see non-MIracast TVs and Chromecast available for screen mirroring.
The same steps are required to enable the Start SecondScreen feature that allows you to extend your Windows 10 or 11 PC's desktop environment. Windows key + K is the quick shortcut to connect to your Samsung phone.
It's nice to finally get support for this, but hiding the feature in secret menus like that is a disservice to all users. Maybe Samsung is still testing it before providing official support in upcoming versions of One UI.
Password:
Samsung phones support screen mirroring and casting to other devices, just like all Android phones, but with limited support. You can only cast your phone's screen to smart TVs via Miracast using the Smart View feature and it's been like this since forever. Samsung and LG TVs, for instance, support Miracast. However, devices such as Chromecast or other Android TVs won't be able to display your Samsung's screen.
All that seems to be changing. Android Police discovered a very convoluted way to enable screen casting to all devices. They've confirmed it works on One UI 5.1 devices, but it could be available to older ones too.
To do so, open Smart View, tap on the three-dot icon in the upper-right corner, tap on Settings and enter the About Smart View menu. Tap 10 times on Smart View and when you are asked for a password. A developer options menu will open up where you need to enable Google Cast.
Once you go back to the Smart View menu, you will see non-MIracast TVs and Chromecast available for screen mirroring.
The same steps are required to enable the Start SecondScreen feature that allows you to extend your Windows 10 or 11 PC's desktop environment. Windows key + K is the quick shortcut to connect to your Samsung phone.
It's nice to finally get support for this, but hiding the feature in secret menus like that is a disservice to all users. Maybe Samsung is still testing it before providing official support in upcoming versions of One UI.
Password:
You do not have permission to view the full content of this post. Log in or register now.
Attachments
-
You do not have permission to view the full content of this post. Log in or register now.