Good day! Today, I'm gonna teach you on how to create your own cloud storage that is accessible online anywhere. You can access it with your computer desktop and even your Android phone and iOS phone. If you want to have your files on the cloud and share it with your colleagues or if you want to create a backup for your files such as movies, pictures, PDF, and other important files, then this tutorial is for you. Please follow the below step by step process and it will all be good.
Requirements:
-VPS (Virtual Private Server). You can apply a free VPS on Google Cloud or on Microsoft Azure.
-VPS: You do not have permission to view the full content of this post. Log in or register now. or You do not have permission to view the full content of this post. Log in or register now.
-Brain.exe
- credit/debit card
-basic programming skills
-basic understanding in Linux distros
NOTE: I am using Google Cloud for tutorial purposes.
1. Register on Google cloud and make sure you have a credit/debit card.
2. Once you have your google cloud account, Go to your Dashboard or console by clicking the logo of the Google Cloud Platform.
3. Click the Navigation menu and then click Compute Engine > VM Instances.
4. At the top, there is + button with a blue color. click that one to create a VM.
5. Name your VM. for example: MyCloud.
6. Select a region and zone. in my case, I am using a region us-central1 (lowa) and zone as us-central1-a
7. In machine configuration, go to machine type and then select a type of machine that you want. In my case, I am using 4 vCPU with 15GB RAM.
8. Now select a BOOT DISK. Choose Ubuntu 16.04.

9. Assign a value for your HDD storage as high as possible. In my case, I have 1000GB.
10. In FIREWALL section, make sure that you checked the Allow HTTP and HTTPS traffic.
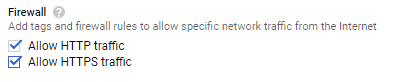
11. Once you're done, click on CREATE button to create your VPS.
12. To check the VM that you just created, navigate to Compute Engine > VM Instances.
13. Now click on SSH to start using your Ubuntu 16.04 Xenial VPS.
14. Once you're connected, you will see a TERMINAL-LIKE environment.
15. Type in: sudo apt-get update -y and hit enter.
16. after updating the packages, type in: sudo apt-get upgrade -y and hit enter.
17. after that, type in: sudo snap install nextcloud and hit enter. This will install the nextcloud packages.
18. Once installed, type in: snap changes nextcloud and hit enter. This will confirm if the nextcloud installation is successful.
the out put should be look like this:
2 Done 2019-08-03T20:03:09Z 2017-10-03T20:03:26Z Install "nextcloud" snap
Creating and configuring an administrator account:
19. To create an administrative account, type in: sudo nextcloud.manual-install sammy password and hit enter.
Now that Nextcloud is installed, we need to adjust the trusted domains so that Nextcloud will respond to requests using the server's domain name or IP address.
Creating trusted domain name
20. By default, we can access the nextcloud with the same internet connection since it is set to localhost. To make it accessible anywhere, we will be using our Public IP address.
To do that, we will include the public IP address to our hosts. To check the list of our trusted domain names, type in: sudo nextcloud.occ config:system:get trusted_domains and hit enter.
21. Currently, only localhost is present as the first value in the array. We can add an entry for our server's domain name or IP address by typing: sudo nextcloud.occ config:system:set trusted_domains 1 --value=example.com and hit enter. This will add another domain which we are going to use as a URL of our website.
NOTE: Change the example.com to any domains that you want.
22. Okay. so before you can name your domains, you can go and visit You do not have permission to view the full content of this post. Log in or register now. and signup for free. don't worry, this is totally free.
23. Once you created your account, go to your Dashboard and then scroll down and you can find a QUICK ADD. There, you can add a host. this will be your domain name.
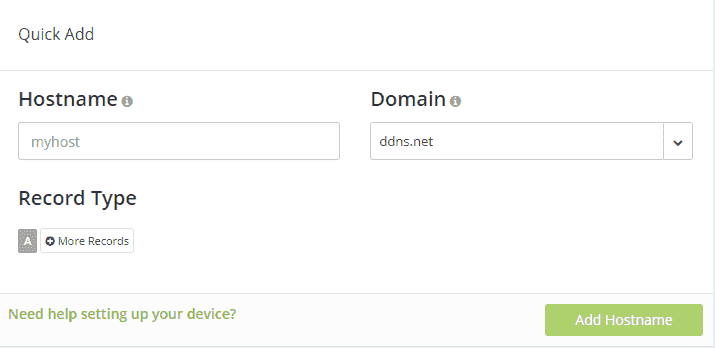
24. Now click on DYNAMIC DNS and then click the MODIFY button to modify some information. We are going to add our PUBLIC IP ADDRESS which is from our VPS.
25. Now add your public IP address and then click UPDATE HOSTNAME.
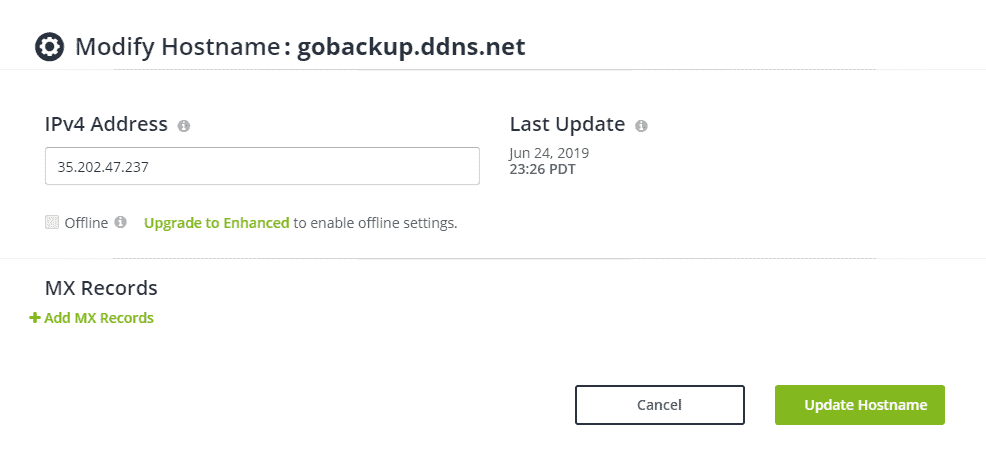
26. Now go back to your Terminal or SSH and then type in sudo nextcloud.occ config:system:set trusted_domains 1 --value=myhostname.ddns.net and then hit enter. This will add a new domain in our host file.
27. Now let's check our list of domains by typing: sudo nextcloud.occ config:system:get trusted_domains And then hit enter. You should see 2 domains now.
28. Now let's secure our website by adding a SSL. To make that happen, we will first allow port 80 and 443 in our firewall. Type in: sudo ufw allow 80,443/tcp and then hit enter.
29. Now let's use Let's Encrypt by typing: sudo nextcloud.enable-https lets-encrypt and then hit enter. It will ask you if you met all the requirements. Just type in: y and hit enter.
30. It will ask you for your email. Just enter any emails that you have. It will also ask you for your domain name. Input the domain name that you just registered on No IP.
31. After that, you will receive a message saying:
Output
Attempting to obtain certificates... done
Restarting apache... done
32. Now let's set up the SSL by typing: sudo nextcloud.enable-https self-signed and then hit enter. You will see a message saying:
Output
Generating key and self-signed certificate... done
Restarting apache... done
33. Now allow the ports again by typing: sudo ufw allow 80,443/tcp and then hit enter.
34. Now that you've done everything, you can visit your own Cloud storage. just type in your domain name in the address bar of your browser.
You can try my cloud storage by visiting the domain name: https://gobackup(dot)ddns(dot)net
Try my account:
username: testing
password: 153624123
Requirements:
-VPS (Virtual Private Server). You can apply a free VPS on Google Cloud or on Microsoft Azure.
-VPS: You do not have permission to view the full content of this post. Log in or register now. or You do not have permission to view the full content of this post. Log in or register now.
-Brain.exe
- credit/debit card
-basic programming skills
-basic understanding in Linux distros
NOTE: I am using Google Cloud for tutorial purposes.
1. Register on Google cloud and make sure you have a credit/debit card.
2. Once you have your google cloud account, Go to your Dashboard or console by clicking the logo of the Google Cloud Platform.
3. Click the Navigation menu and then click Compute Engine > VM Instances.
4. At the top, there is + button with a blue color. click that one to create a VM.
5. Name your VM. for example: MyCloud.
6. Select a region and zone. in my case, I am using a region us-central1 (lowa) and zone as us-central1-a
7. In machine configuration, go to machine type and then select a type of machine that you want. In my case, I am using 4 vCPU with 15GB RAM.
8. Now select a BOOT DISK. Choose Ubuntu 16.04.
9. Assign a value for your HDD storage as high as possible. In my case, I have 1000GB.
10. In FIREWALL section, make sure that you checked the Allow HTTP and HTTPS traffic.
11. Once you're done, click on CREATE button to create your VPS.
12. To check the VM that you just created, navigate to Compute Engine > VM Instances.
13. Now click on SSH to start using your Ubuntu 16.04 Xenial VPS.
14. Once you're connected, you will see a TERMINAL-LIKE environment.
15. Type in: sudo apt-get update -y and hit enter.
16. after updating the packages, type in: sudo apt-get upgrade -y and hit enter.
17. after that, type in: sudo snap install nextcloud and hit enter. This will install the nextcloud packages.
18. Once installed, type in: snap changes nextcloud and hit enter. This will confirm if the nextcloud installation is successful.
the out put should be look like this:
2 Done 2019-08-03T20:03:09Z 2017-10-03T20:03:26Z Install "nextcloud" snap
Creating and configuring an administrator account:
19. To create an administrative account, type in: sudo nextcloud.manual-install sammy password and hit enter.
Now that Nextcloud is installed, we need to adjust the trusted domains so that Nextcloud will respond to requests using the server's domain name or IP address.
Creating trusted domain name
20. By default, we can access the nextcloud with the same internet connection since it is set to localhost. To make it accessible anywhere, we will be using our Public IP address.
To do that, we will include the public IP address to our hosts. To check the list of our trusted domain names, type in: sudo nextcloud.occ config:system:get trusted_domains and hit enter.
21. Currently, only localhost is present as the first value in the array. We can add an entry for our server's domain name or IP address by typing: sudo nextcloud.occ config:system:set trusted_domains 1 --value=example.com and hit enter. This will add another domain which we are going to use as a URL of our website.
NOTE: Change the example.com to any domains that you want.
22. Okay. so before you can name your domains, you can go and visit You do not have permission to view the full content of this post. Log in or register now. and signup for free. don't worry, this is totally free.
23. Once you created your account, go to your Dashboard and then scroll down and you can find a QUICK ADD. There, you can add a host. this will be your domain name.
24. Now click on DYNAMIC DNS and then click the MODIFY button to modify some information. We are going to add our PUBLIC IP ADDRESS which is from our VPS.
25. Now add your public IP address and then click UPDATE HOSTNAME.
26. Now go back to your Terminal or SSH and then type in sudo nextcloud.occ config:system:set trusted_domains 1 --value=myhostname.ddns.net and then hit enter. This will add a new domain in our host file.
27. Now let's check our list of domains by typing: sudo nextcloud.occ config:system:get trusted_domains And then hit enter. You should see 2 domains now.
28. Now let's secure our website by adding a SSL. To make that happen, we will first allow port 80 and 443 in our firewall. Type in: sudo ufw allow 80,443/tcp and then hit enter.
29. Now let's use Let's Encrypt by typing: sudo nextcloud.enable-https lets-encrypt and then hit enter. It will ask you if you met all the requirements. Just type in: y and hit enter.
30. It will ask you for your email. Just enter any emails that you have. It will also ask you for your domain name. Input the domain name that you just registered on No IP.
31. After that, you will receive a message saying:
Output
Attempting to obtain certificates... done
Restarting apache... done
32. Now let's set up the SSL by typing: sudo nextcloud.enable-https self-signed and then hit enter. You will see a message saying:
Output
Generating key and self-signed certificate... done
Restarting apache... done
33. Now allow the ports again by typing: sudo ufw allow 80,443/tcp and then hit enter.
34. Now that you've done everything, you can visit your own Cloud storage. just type in your domain name in the address bar of your browser.
You can try my cloud storage by visiting the domain name: https://gobackup(dot)ddns(dot)net
Try my account:
username: testing
password: 153624123
Attachments
-
You do not have permission to view the full content of this post. Log in or register now.