WARNING: This is an Intermediate Tutorial. Tulad ng iba kong advanced tutorials, need mo si kaibigang google kung meron ka talaga hindi ma-gets. Walang tatalo sa marunong magbasa. Kung willing ka nang mag-level-up about sa topic na ito, bilib ako sayo, sige basa lang!
Kung Advanced ka na, diretso ka na sa iba kong tutorials.
Kung Master Shifu Sensei Addict Expert ka na, ano ginagawa mo dito? PM mo ako and teach me idol!
Intermediate Practice Mode Tutorials for kaPHC Series
Paano Magpractice ng Server Skills kapag walang pambili ng VPS?
Dedication muna:
Ito ay para sa mga taong walang pera. Buti pa ang pera may tao, hahaha!
Seriously, I feel you kaPHC, at hindi ibig sabihin wala kang financial resource ay hindi ka na matututo. Hindi ako papayag, so eto... This one is for you!
You've been heard, Practice Mode tayo kahit walang VPS:
marky143 JeffreedoM VPN HUNTER Krebs-Sama Bryle Kun ninpunk1
Practice Mode tayo with Virtual Machines (Practice Mode Series)
1. Ano ang Virtual Machine? Mahirap ito sa simple words. Pero try ko ang best ko ha. May PPSSPP ka ba sa android mo para makapaglaro ka ng PSP games? Or mas simple (and some may object), pero may calculator ka ba sa phone or PC mo? Yan ay example ng "emulation", yung physical na device ay programatically ginaya para maging software. Ang Virtual Machine ay emulation ng isang Computer Hardware. Ito ay para makapag-create tayo ng Computer sa loob isang Computer. Ang examples ng Virtual Machine Softwares ay VirtualBox, VMWare, Parallels, QEMU, Bootcamp, etc.
2. Don't imagine it, gawa tayo ng isa bilis! Sasakit ulo mo nyan! Hahaha! Sa example na ito, in relation sa VPS Tutorials natin, gagawa tayo ng (Linux) CentOS Server sa Desktop PC or Laptop mo. For the sake of simplicity at sa dami ng available na troubleshooting documentation, ang gagamitin natin for this tutorial ay VirtualBox.
NOTE: Relax lang dyan yung may kaalaman na sa ibang softwares, this is for those na wala pang idea. Oo mas maganda yang gamit mo, good for you, pero give these newbies a chance to learn as-fast-as-possible.
REQUIREMENTS:
a. VirtualBox - Download na natin kaPHC. Para mabilis ito na yung direct link:
You do not have permission to view the full content of this post. Log in or register now.
(Around 117mb ang Virtual Box) Download natin and install.
b. CentOS 7 VDI - Download din tayo ng Virtual Machine Disk Image mula sa You do not have permission to view the full content of this post. Log in or register now. Open mo ito sa browser para madownload natin ang CentOS:
You do not have permission to view the full content of this post. Log in or register now.
(Around 1.05gb ang CentOS Image) After madownload, extract po natin using WinRAR or 7zip.
c. MobaXterm - Dahil magpa-practice tayo ng Remote Server Management need natin matuto sa remote command line. Download dito sa link natin at install. You do not have permission to view the full content of this post. Log in or register now.
INSTALLATION
Open na natin ang VirtualBox, click "New", then bigyan natin ng Name (ex. Centos7), then ang Type ay Linux at ang Version ay Red Hat (64 bit), then click Next.
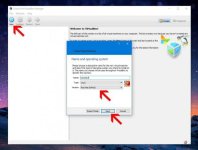
Tulad ng Physical na Computer, sa Virtual Machine maglalagay din tayo ng Memory. Bigyan natin ng 1GB or 1024MB.
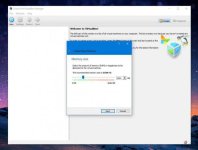
Kakailanganin din nating lagyan ito ng Hard Drive. Para mas mapadali at hindi na natin kaylangang mag-install ng OS sa Virtual Machine natin, mag i-import tayo ng image gamit ang dinownload natin na CentOS. Piliin natin ang option na "Use an existing virtual hard disk file" at click natin ang Folder Icon. Navigate tayo kung saang folder ka nagextract ng CentOS, then piliin ang file na "CentOS 7-1611 (64bit).vdi".
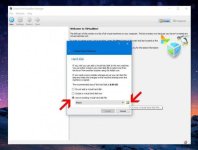
Then click lang natin ang Create.
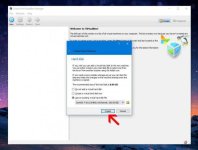
Bago natin i-run click muna natin ang Network para baguhin ang settings.
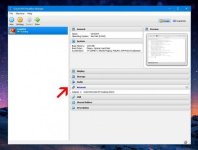
Baguhin natin ang value ng "Attached to:" at gawin nating "Bridged Adapter" para ito ay makasali sa ating LAN o Local Area Network.
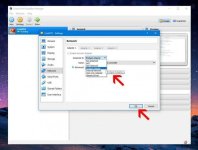
Start na natin ang ginawa nating Virtual Machine, double-click natin ang name nito sa left panel.
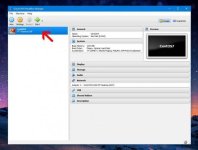
Ayan oh! Parang VPS na ba? Hehe... Prep muna natin, hindi pa tapos.
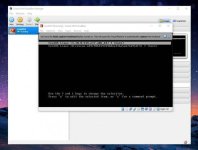
Pansinin ang "Right Ctrl" na word sa ilalim, kapag nagcolor green ang icon na nasa kaliwa nito, ibig sabihin na-capture ng Virtual Machine ang keyboard mo.
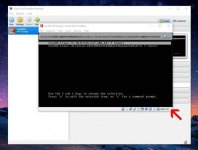
Para magamit mo ulit ang keyboard at mouse mo sa labas ng Virtual Machine, press lang ang "Ctrl" button sa kanan ng keyboard. Basahin din maigi ang info na magpa-pop-up para maintindihan.
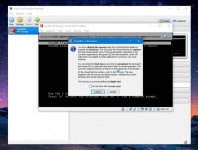
Kung gets mo na itong boring part na ito, hit enter kana sa Virtual Machine para mag-boot na ang CentOS Server.
Ooops! Mga kaPHC masyadong mahaba ang Tutorial na ito... Nabitin ka ba?
Jump ka na sa Part 2!
https://phcorner.net/t/practice-mode-tayo-with-virtual-machines-part-2.379759/
Mini series din ito kaPHC. May kasunod... Abangan!
Practice Mode tayo with Hypervisor Server (Practice Mode Series) - SOON!
Saludo ako sa lahat ng nag-appreciate mula pa sa unang thread!
Thanks sa mga masters natin na sinundan at nagtest ng mga Tutorial Series JomarCabasag LadyClare K I N J A Z idol! Whoo!
So much thanks sa mga boss nating Staff/Moderator/Admin secretaccount Futility Draft bilib ako sa inyo!
Salamat sa tiwala secretaccount!
Samalat sa medal boss Draft! Whoo!
Sa lahat ng naglike, i like you too! Hahaha!
Sa lahat ng nagreply, you inspire me, kaya eto kahit Complete Series na, dami pang bonus!
Kung Advanced ka na, diretso ka na sa iba kong tutorials.
Kung Master Shifu Sensei Addict Expert ka na, ano ginagawa mo dito? PM mo ako and teach me idol!
Intermediate Practice Mode Tutorials for kaPHC Series
Paano Magpractice ng Server Skills kapag walang pambili ng VPS?
Dedication muna:
Ito ay para sa mga taong walang pera. Buti pa ang pera may tao, hahaha!
Seriously, I feel you kaPHC, at hindi ibig sabihin wala kang financial resource ay hindi ka na matututo. Hindi ako papayag, so eto... This one is for you!
You've been heard, Practice Mode tayo kahit walang VPS:
marky143 JeffreedoM VPN HUNTER Krebs-Sama Bryle Kun ninpunk1
Practice Mode tayo with Virtual Machines (Practice Mode Series)
1. Ano ang Virtual Machine? Mahirap ito sa simple words. Pero try ko ang best ko ha. May PPSSPP ka ba sa android mo para makapaglaro ka ng PSP games? Or mas simple (and some may object), pero may calculator ka ba sa phone or PC mo? Yan ay example ng "emulation", yung physical na device ay programatically ginaya para maging software. Ang Virtual Machine ay emulation ng isang Computer Hardware. Ito ay para makapag-create tayo ng Computer sa loob isang Computer. Ang examples ng Virtual Machine Softwares ay VirtualBox, VMWare, Parallels, QEMU, Bootcamp, etc.
2. Don't imagine it, gawa tayo ng isa bilis! Sasakit ulo mo nyan! Hahaha! Sa example na ito, in relation sa VPS Tutorials natin, gagawa tayo ng (Linux) CentOS Server sa Desktop PC or Laptop mo. For the sake of simplicity at sa dami ng available na troubleshooting documentation, ang gagamitin natin for this tutorial ay VirtualBox.
NOTE: Relax lang dyan yung may kaalaman na sa ibang softwares, this is for those na wala pang idea. Oo mas maganda yang gamit mo, good for you, pero give these newbies a chance to learn as-fast-as-possible.
REQUIREMENTS:
a. VirtualBox - Download na natin kaPHC. Para mabilis ito na yung direct link:
You do not have permission to view the full content of this post. Log in or register now.
(Around 117mb ang Virtual Box) Download natin and install.
b. CentOS 7 VDI - Download din tayo ng Virtual Machine Disk Image mula sa You do not have permission to view the full content of this post. Log in or register now. Open mo ito sa browser para madownload natin ang CentOS:
You do not have permission to view the full content of this post. Log in or register now.
(Around 1.05gb ang CentOS Image) After madownload, extract po natin using WinRAR or 7zip.
c. MobaXterm - Dahil magpa-practice tayo ng Remote Server Management need natin matuto sa remote command line. Download dito sa link natin at install. You do not have permission to view the full content of this post. Log in or register now.
INSTALLATION
Open na natin ang VirtualBox, click "New", then bigyan natin ng Name (ex. Centos7), then ang Type ay Linux at ang Version ay Red Hat (64 bit), then click Next.
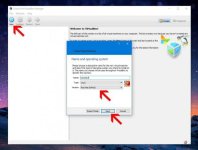
Tulad ng Physical na Computer, sa Virtual Machine maglalagay din tayo ng Memory. Bigyan natin ng 1GB or 1024MB.
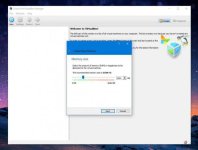
Kakailanganin din nating lagyan ito ng Hard Drive. Para mas mapadali at hindi na natin kaylangang mag-install ng OS sa Virtual Machine natin, mag i-import tayo ng image gamit ang dinownload natin na CentOS. Piliin natin ang option na "Use an existing virtual hard disk file" at click natin ang Folder Icon. Navigate tayo kung saang folder ka nagextract ng CentOS, then piliin ang file na "CentOS 7-1611 (64bit).vdi".
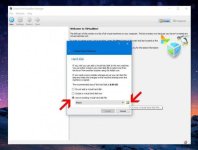
Then click lang natin ang Create.
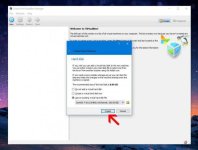
Bago natin i-run click muna natin ang Network para baguhin ang settings.
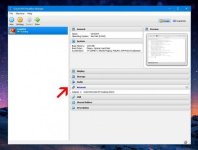
Baguhin natin ang value ng "Attached to:" at gawin nating "Bridged Adapter" para ito ay makasali sa ating LAN o Local Area Network.
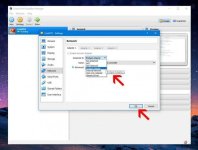
Start na natin ang ginawa nating Virtual Machine, double-click natin ang name nito sa left panel.
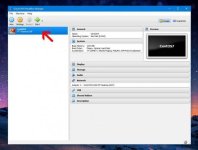
Ayan oh! Parang VPS na ba? Hehe... Prep muna natin, hindi pa tapos.
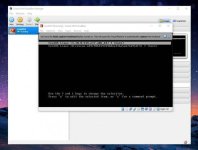
Pansinin ang "Right Ctrl" na word sa ilalim, kapag nagcolor green ang icon na nasa kaliwa nito, ibig sabihin na-capture ng Virtual Machine ang keyboard mo.
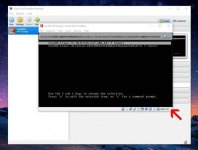
Para magamit mo ulit ang keyboard at mouse mo sa labas ng Virtual Machine, press lang ang "Ctrl" button sa kanan ng keyboard. Basahin din maigi ang info na magpa-pop-up para maintindihan.
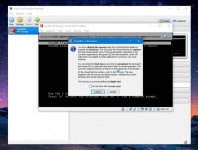
Kung gets mo na itong boring part na ito, hit enter kana sa Virtual Machine para mag-boot na ang CentOS Server.
Ooops! Mga kaPHC masyadong mahaba ang Tutorial na ito... Nabitin ka ba?
Jump ka na sa Part 2!
https://phcorner.net/t/practice-mode-tayo-with-virtual-machines-part-2.379759/
Mini series din ito kaPHC. May kasunod... Abangan!
Practice Mode tayo with Hypervisor Server (Practice Mode Series) - SOON!
Saludo ako sa lahat ng nag-appreciate mula pa sa unang thread!
Thanks sa mga masters natin na sinundan at nagtest ng mga Tutorial Series JomarCabasag LadyClare K I N J A Z idol! Whoo!
So much thanks sa mga boss nating Staff/Moderator/Admin secretaccount Futility Draft bilib ako sa inyo!
Salamat sa tiwala secretaccount!
Samalat sa medal boss Draft! Whoo!
Sa lahat ng naglike, i like you too! Hahaha!
Sa lahat ng nagreply, you inspire me, kaya eto kahit Complete Series na, dami pang bonus!
Attachments
-
You do not have permission to view the full content of this post. Log in or register now.
Last edited: