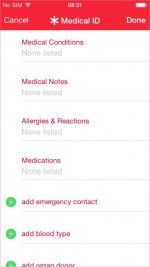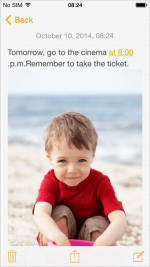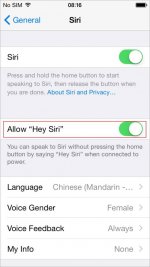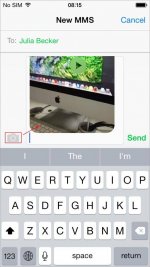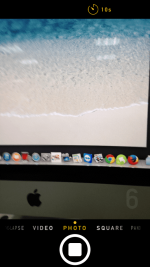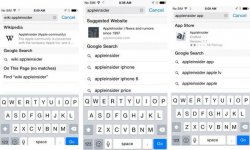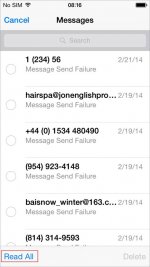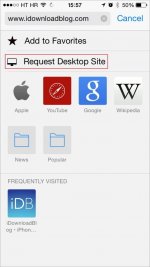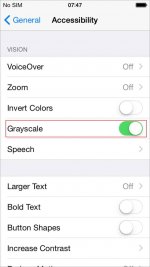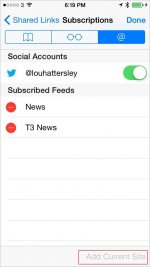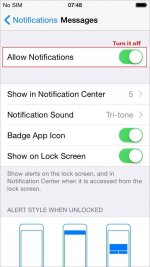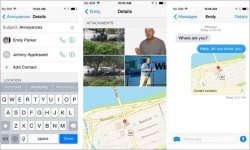J
Jeanh
Guest
25 Hidden iOS 8 Tips & Tricks That You’ll Regret Not Knowing Now

iOS 8 comes out, and brings tons of awesome features. Now, it provides you with more powerful photo editing, more convenient voice message editing, more intelligent keyboard typing, and healthy track. It even opens to third-party keyboard apps, and enables to integrate Touch ID with some apps. All of these bring more friendly and useful experience to enjoy iOS life. However, that’s not the end. Actually, they’re many useful but hidden tips and tricks. I searched the internet and tested it on my own, here I cover 25 iOS 8 tips and tricks to show you how surprising it is.
1. Check Battery Usage
Your battery drains in an alarming rate, which forces you to charge iPhone, iPad or iPod touch frequently. Don’t worry. iOS 8 helps to monitor battery usage and tells you which apps drain your battery most. Just go to Settings > General > Usage > Battery Usage.
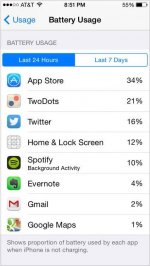
2. Recover Deleted Photos
Have you accidentally deleted photos from your iPhone, iPad or iPod touch? Don’t panic. iOS 8 brings the deleted photos back effortlessly. Tap Photos app and you will see a Recently Deleted album. This album temporarily contains photos that have been deleted recently. It keeps these photos for 30 days. Thus, you’d better recover your wanted photos before the deadline.
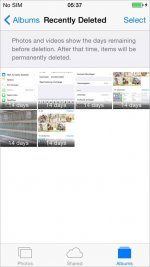
3. Purchase Songs via Siri
As you know, iOS 8 enables Siri to listen to the song that is playing and recognize it via Shazam. That’s not all that Siri can do. Now, Siri offers a URL to buy the song from iTunes Store. How convenient and intellectual it is.
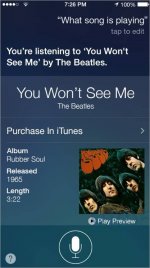
4. FaceTime Call Waiting
iOS 8 brings call waiting to FaceTime. That means, when you’re busy on FaceTime with your friends, you have the choice to reject the incoming phone call or end your current call for the new one.
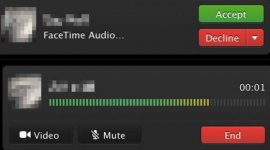
5. WiFi Calling
Are you a T-Mobile customer? Good news for you. Now, you don’t have to depend on T-Mobile cell tower coverage to make and receive phone calls. Instead, iOS 8 gives you the ability to make and receive phone calls over Wi-Fi. Just tap Settings > Phone > Wi-Fi Calls > turn on Allow WiFi Calls.
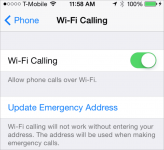
6. DuckDuckGo Search
Fed up with Google search due to its tracking your searching? You have another choice. iOS 8 introduces DuckDuckGo, which protects your privacy to its extreme. To use it, you just need to tap Settings > Safari > Search Engine > Set DuckDuckGo as the default search engine.
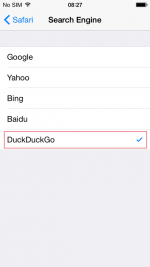
7. Travel Time Notifications
How long it will take to reach your wanted destination? When will you get to your appointment? iOS 8 gives you an answer on the calendar, so you don’t overbook. Tough as it is, it makes your trips more convenient.
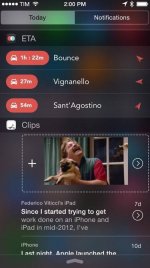
8. Hide Predictive Keyboard
It offers a brilliant feature that it can predict what words you want to type next. It’s convenient, but sometimes you might find it annoying. If so, you can hide the predictive keyboard by tapping the predictive words downwards. Whenever you need, you can tap upward to get them back.
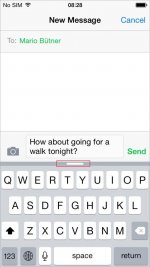
9. Rearrange the Share Icons
Want to share interesting or funny photos with your friends, but the share icons are too many? Now, there is a way out, which gives you the power to rearrange the share icons to any placement simply by tapping, holding and dragging.
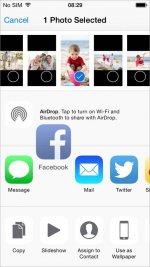
10. Lunar calendar support
If you’re a Chinese, I’m sure you love this fantastic feature. It brings Lunar calendar for you. That is to say, now you’re able to pay close attention to all the Chinese traditional holidays, Chinese birthday and make arrangement in advance. To use Lunar calendar, you should tap Settings > Mail, Contacts, Calendars > go to CALENDARS section > Alternative Calendars > tick Chinese.
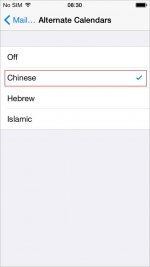

iOS 8 comes out, and brings tons of awesome features. Now, it provides you with more powerful photo editing, more convenient voice message editing, more intelligent keyboard typing, and healthy track. It even opens to third-party keyboard apps, and enables to integrate Touch ID with some apps. All of these bring more friendly and useful experience to enjoy iOS life. However, that’s not the end. Actually, they’re many useful but hidden tips and tricks. I searched the internet and tested it on my own, here I cover 25 iOS 8 tips and tricks to show you how surprising it is.
1. Check Battery Usage
Your battery drains in an alarming rate, which forces you to charge iPhone, iPad or iPod touch frequently. Don’t worry. iOS 8 helps to monitor battery usage and tells you which apps drain your battery most. Just go to Settings > General > Usage > Battery Usage.
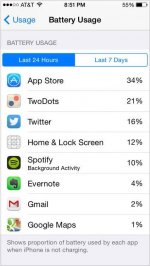
2. Recover Deleted Photos
Have you accidentally deleted photos from your iPhone, iPad or iPod touch? Don’t panic. iOS 8 brings the deleted photos back effortlessly. Tap Photos app and you will see a Recently Deleted album. This album temporarily contains photos that have been deleted recently. It keeps these photos for 30 days. Thus, you’d better recover your wanted photos before the deadline.
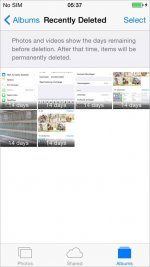
3. Purchase Songs via Siri
As you know, iOS 8 enables Siri to listen to the song that is playing and recognize it via Shazam. That’s not all that Siri can do. Now, Siri offers a URL to buy the song from iTunes Store. How convenient and intellectual it is.
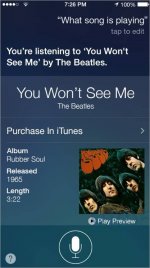
4. FaceTime Call Waiting
iOS 8 brings call waiting to FaceTime. That means, when you’re busy on FaceTime with your friends, you have the choice to reject the incoming phone call or end your current call for the new one.
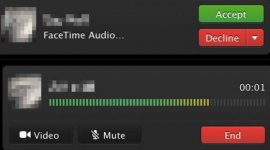
5. WiFi Calling
Are you a T-Mobile customer? Good news for you. Now, you don’t have to depend on T-Mobile cell tower coverage to make and receive phone calls. Instead, iOS 8 gives you the ability to make and receive phone calls over Wi-Fi. Just tap Settings > Phone > Wi-Fi Calls > turn on Allow WiFi Calls.
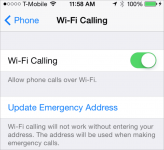
6. DuckDuckGo Search
Fed up with Google search due to its tracking your searching? You have another choice. iOS 8 introduces DuckDuckGo, which protects your privacy to its extreme. To use it, you just need to tap Settings > Safari > Search Engine > Set DuckDuckGo as the default search engine.
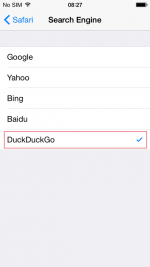
7. Travel Time Notifications
How long it will take to reach your wanted destination? When will you get to your appointment? iOS 8 gives you an answer on the calendar, so you don’t overbook. Tough as it is, it makes your trips more convenient.
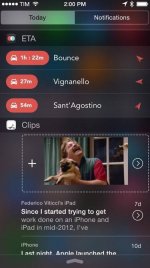
8. Hide Predictive Keyboard
It offers a brilliant feature that it can predict what words you want to type next. It’s convenient, but sometimes you might find it annoying. If so, you can hide the predictive keyboard by tapping the predictive words downwards. Whenever you need, you can tap upward to get them back.
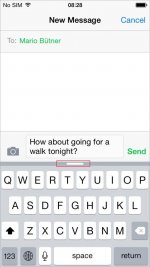
9. Rearrange the Share Icons
Want to share interesting or funny photos with your friends, but the share icons are too many? Now, there is a way out, which gives you the power to rearrange the share icons to any placement simply by tapping, holding and dragging.
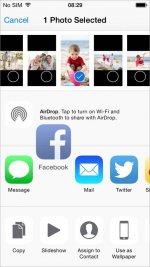
10. Lunar calendar support
If you’re a Chinese, I’m sure you love this fantastic feature. It brings Lunar calendar for you. That is to say, now you’re able to pay close attention to all the Chinese traditional holidays, Chinese birthday and make arrangement in advance. To use Lunar calendar, you should tap Settings > Mail, Contacts, Calendars > go to CALENDARS section > Alternative Calendars > tick Chinese.
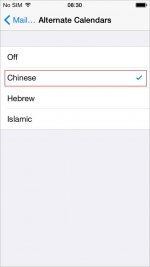
Attachments
-
You do not have permission to view the full content of this post. Log in or register now.