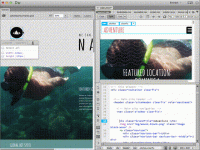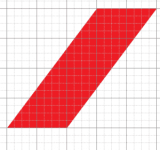apricesslovesaking
Addict
- Joined
- Dec 9, 2014
- Posts
- 32
- Reaction
- 0
- Points
- 69
- Age
- 38
Using Dreamweaver and Photoshop
- ModifyArchive.zipcolor schemes to look likepof.
- Change logo of Archive.zip to the logo of pof.
- After modification, save work into lp11.
- Translate using google translate lp11 into Spanish.
CAN ANYONE HELP ME DO THIS!!!