- Joined
- Jan 23, 2011
- Posts
- 16,364
- Solutions
- 105
- Reaction
- 64,990
- Points
- 10,460
IMPORTANT: THE S3 MINI MODULE SUPPORTS 4 DIFFERENT S3 MINI VARIANTS SO MAKE SURE YOU SELECT THE CORRECT MODEL FOR YOUR DEVICE IN THE MODEL SELECTION SCREEN OR INCORRECT BOOT IMAGES WILL BE DOWNLOADED WHICH COULD SOFT BRICK YOUR DEVICE.
FUNCTIONS OF UNIFIED ANDROID TOOLKIT
————————————————————–
Supported devices and latest supported builds You do not have permission to view the full content of this post. Log in or register now.
————————————————————–
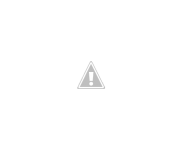
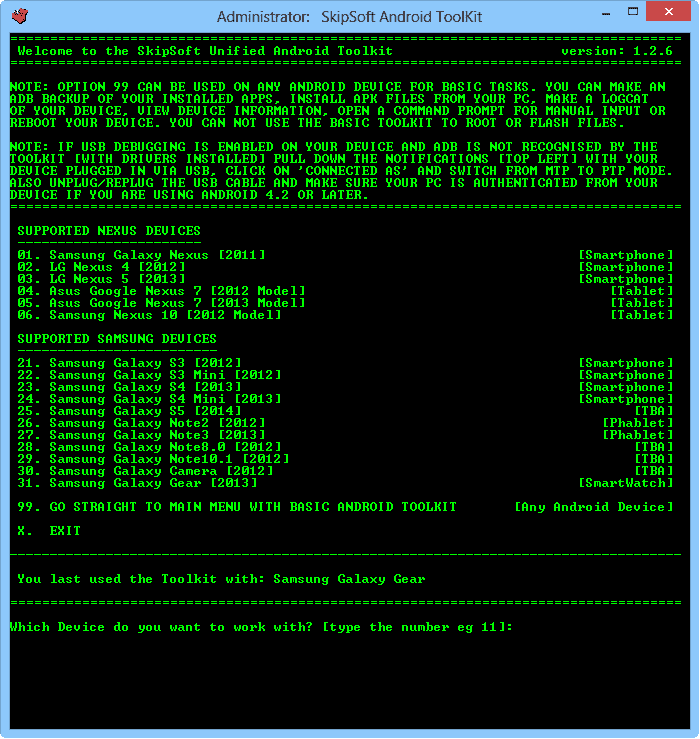
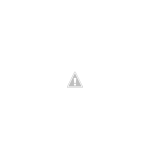
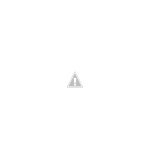
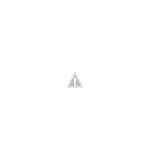
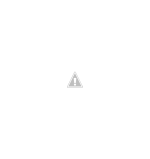
--------------------------------------------------------------
DOWNLOAD THE SKIPSOFT UNIFIED ANDROID TOOLKIT You do not have permission to view the full content of this post. Log in or register now. (FROM SKIPSOFT.NET)
NOTE2: As the exe files are not Digitally Signed with a Microsoft Certificate they ‘may’ get picked up as potentially harmful by Antivirus Programs and deleted on first run. If this happens restore the file and exclude it from future scans to use it. This seems to happen mostly on AVG Free and Norton which is why I switched to BitDefender which is much better.
Credits: ChainsDD for Superuser, Chainfire for SuperSU, koush and the clockworkmod team for cwm and the universal driver pack, 1wayjonny for the adb/fastboot driver pack, Adam Lange for all his support and help with the insecure kernels, Viperboy for the Knox Disabler app, Stephen Erickson for the BusyBox installer app, BurrowsApps for the Root Checker app, fOmey for TWRP for the Galaxy Gear
--------------------------------------------------------------
WHAT IS THE DIFFERENCE BETWEEN PUBLIC (FREE) AND PROFESSIONAL (DONATE) VERSIONS?
THE PUBLIC VERSION OF THE TOOLKIT INCLUDES EVERYTHING YOU COULD NEED TO MANIPULATE YOUR DEVICE. NOTHING IS RESTRICTED.
ACTIVATING THE PROFESSIONAL VERSION ADDS THE MOST USEFUL FUNCTION IN THE TOOLKIT, THE ABILITY TO CHECK FOR ‘AUTO UPDATES’ DIRECTLY VIA THE TOOLKIT AND HAVE THEM PUSHED TO YOUR PC RIGHT AWAY AS SOON AS THEY ARE UPLOADED WITHOUT NEEDING TO DOWNLOAD THE WHOLE TOOLKIT EVERY TIME. YOU WILL ALWAYS HAVE THE LATEST VERSION AS SOON AS IT IS MADE AVAILABLE. THIS MEANS SMALLER UPDATES CAN BE SENT OUT MORE FREQUENTLY, SUCH AS ADDING A SINGLE FUNCTION, FIXING A BUG OR ADDING COMPATIBILITY FOR A SINGLE CARRIER. THE SMALLER UPDATES WILL BE COMPILED AND RELEASED TO THE XDA COMMUNITY AS A FULL (PUBLIC) DOWNLOAD VERSION SO PROFESSIONAL VERSIONS ARE ALWAYS UPDATED SOONER.
THE PRO VERSION ALSO ADDS THE ABILITY TO CHECK FOR THE LATEST VERSION OF SUPERUSER AND RECOVERY FILES AND DOWNLOAD THEM DIRECTLY TO THE TOOLKIT.
THE ‘QUICK PICKS’ SECTION[/B] ALLOWS YOU TO PROGRAM UPTO 10 SLOTS WITH TASKS THAT YOU MAY PERFORM ON A REGULAR BASIS OR JUST WANT TO KEEP A SET OF TASKS IN 1 PLACE. THEN JUST SELECT THE SLOT AND IT WILL REMEMBER ALL YOUR SETTINGS FOR THAT TASK AND RUN IT.
AUTO REPLY LINKS FOR PAYPAL TO GET A CODE INSTANTLY CAN BE FOUND AT You do not have permission to view the full content of this post. Log in or register now.
--------------------------------------------------------------
2. USING THE UNIFIED ANDROID TOOLKIT
When starting the Toolkit you will first be asked which device you want to work with. The basic Toolkit files are included in the full install package but if you select a device then the working folders will be created and the device files downloaded. Once the files have been extracted the Toolkit will ask if you want to check if an Update is available (for pro users to download/install). If you type ‘no’ then you will be taken to the Model/Build selection screen where you can do a number of things:
Type ’00' to enter your activation code and enable pro features, ‘i’ will take you to the Information and Help Section, ‘a’ will give you information on how to add support for a new build, ’99' will take you to the Basic Toolkit for quick use or if you do not have a supported device and want to perform general android tasks.
Supported builds are listed in the Model/Build selection screen and typing the associated number (i.e. 11) will download needed boot and recovery files (stock and custom recovery) then check for and download the latest custom recovery and superuser files available (pro versions only), verify all the files and start the Main Menu. You can now use all the functions and tools the Android Toolkit offers.
The Information section which you can get to from the Model Selection screen or from the Main Menu has a wealth of help and frequently asked questions. If you need help then please look there first before asking questions in the thread.
--------------------------------------------------------------
USEFUL INFORMATION
How to get into Recovery Mode
1. Unplug the USB cable.
2. Shut down the phone.
3. Hold down the 'HOME' + 'VOLUME UP' buttons and press the 'POWER' button for about 5 seconds to enter Recovery Mode.
How to get into Download Mode (For Odin)
1. Unplug the USB cable.
2. Shut down the phone.
3. Hold down the 'HOME' + 'VOLUME DOWN' buttons and press the 'POWER' button for about 2 seconds until a WARNING! Screen appears. Press the 'VOLUME UP' button to enter Download Mode.
--------------------------------------------------------------
ChangeLog
Unified Android ToolKit v1.2.4 [Galaxy S3 Mini V2.0.0] 10th March 2014
+Added support for Samsung Galaxy S3, Samsung Galaxy S3 Mini,*Samsung Galaxy S4 and*Samsung Galaxy Note 2
+Updated support for latest builds in all device modules
+Root options support insecure boot and custom recovery methods [all rewritten]
+Added KNOX notification disabler for Samsung modules
+Added Root Checker to check the status of your root/busybox
+Added more help screens to the Information section and added ability to save screen and send to default printer
+Added philz_touch Advanced cwm recovery to Samsung modules [will be added to Nexus modules soon]
+Added option in build selection screen to disable all adb root functions [custom recovery functions available]
+Toolkit will disable insecure boot functions if insecure boot image not available
+Updated Samsung drivers to 1.5.33.0
+Re-wrote most of the code to Change the way lots of functions work [more efficient and more stable]
+Many more changes I can't think of right now
ToolKit v1.1 (13th March 2013)
+Added Stock Recovery image and enabled option in the Main Menu
+Repacked/readded 3button mod to fix problems some people had flashing it
+Fixed a few small bugs in main code
ToolKit v1.0.0 (12th March 2013)
+Initial public release
--------------------------------------------------------------
DISCLAIMER
I take no responsibility for any fault or damage caused by any procedures within this guide. No warranties of any kind are given.
--------------------------------------------------------------
DISCLAIMER
I take no responsibility for any fault or damage caused by any procedures within this guide. No warranties of any kind are given.
--------------------------------------------------------------
Credits to mskp of XDA.

The Unified Android Toolkit brings together all the Nexus and Samsung Toolkits and supports a multitude of Nexus and Samsung devices. There is also an option at startup to run a Basic Android Toolkit which any Android device can use to install drivers, make app backups, install apk files, reboot the device into different modes and run a command prompt for manual input.SUPPORTED MODELS
GT-I8190 INTERNATIONAL GSM MODEL
GT-I8190N INTERNATIONAL GSM MODEL WITH NFC
GT-8190L LATIN/USA GSM MODEL
GT-8190T LTE MODEL
FUNCTIONS OF UNIFIED ANDROID TOOLKIT
- Install correct adb/fastboot drivers automatically on Windows xp/vista/7/8 32bit+64bit
- Backup/Restore a single package or all apps, user data and Internal Storage
- Backup your data from selectable folders [internal or external storage] to your PC for a Full Safe backup of data
- Unlock/Re-Lock your Bootloader [Nexus modules]
- Various Root options using insecure boot image or custom recovery
- 1-Click For All to Unlock, Root, Rename the Restore Files and install busybox [Nexus modules]
- ALLINONE to flash custom Recovery Root, Rename the Restore Files and install busybox [Samsung modules]
- Fix “Superuser/SuperSU has stopped” message after rooting [Samsung modules]
- Perform a FULL NANDROID Backup of your system (Boot, Cache, Data, Recovery and System) via adb and save in Custom Recovery format on your PC which can be Restored via CWM Recovery [if insecure boot image available]
- Pull /data and /system folders, compress to a .tar file and save to your PC [if insecure boot image available]
- Dump selected Phone Partitions, compress to a .zip file with md5 and save to your PC [if insecure boot image available]
- Install BusyBox on your device
- Install Samsung Knox notification disabler on your device [Samsung modules]
- Install Root checker on your device [to be added to the Nexus modules]
- Extras, Tips and Tricks section with downloadable device user guide
- Auto Update ToolKit to latest available version at startup [PRO ONLY FEATURE]
- Check for latest versions of Superuser [root] and custom Recovery images [PRO ONLY FEATURE]
- Program up to 10 Quickpick slots and run them very quickly [PRO ONLY FEATURE]
- Mods section to automatically perform certain tasks on your phone
- Download Stock Firmware Image for extracting and flashing
- Check md5 of stock image to make sure downloaded file isn’t corrupted before flashing [Nexus modules]
- Flash Custom Recovery or Stock Firmware Image to device
- Rename the Recovery Restore File present on some Stock Roms
- Boot into CWM Touch, TWRP or Stock Recovery without Flashing it [Nexus modules]
- Boot or Flash .img Files directly from your PC [Nexus modules]
- Install a single apk or multiple apk’s to your device
- Push Files from your PC to your device
- Pull Files from your device to your PC
- Dump selected LogCat buffers to your PC
- Dump BugReport to your PC
- Set Files Permissions on your device
- Open new Command Prompt for manual input
- Reboot device to various Modes automatically
- Display Important Information about your device
- Display various Help and Information screens and save a screenshot to your pc/send to default printer
- Many many more features
————————————————————–
Supported devices and latest supported builds You do not have permission to view the full content of this post. Log in or register now.
————————————————————–
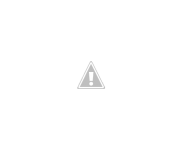
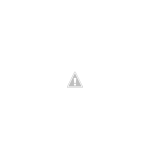
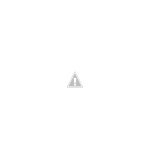
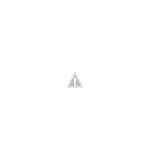
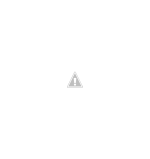
--------------------------------------------------------------
DOWNLOAD THE SKIPSOFT UNIFIED ANDROID TOOLKIT You do not have permission to view the full content of this post. Log in or register now. (FROM SKIPSOFT.NET)
NOTE2: As the exe files are not Digitally Signed with a Microsoft Certificate they ‘may’ get picked up as potentially harmful by Antivirus Programs and deleted on first run. If this happens restore the file and exclude it from future scans to use it. This seems to happen mostly on AVG Free and Norton which is why I switched to BitDefender which is much better.
Credits: ChainsDD for Superuser, Chainfire for SuperSU, koush and the clockworkmod team for cwm and the universal driver pack, 1wayjonny for the adb/fastboot driver pack, Adam Lange for all his support and help with the insecure kernels, Viperboy for the Knox Disabler app, Stephen Erickson for the BusyBox installer app, BurrowsApps for the Root Checker app, fOmey for TWRP for the Galaxy Gear
--------------------------------------------------------------
WHAT IS THE DIFFERENCE BETWEEN PUBLIC (FREE) AND PROFESSIONAL (DONATE) VERSIONS?
THE PUBLIC VERSION OF THE TOOLKIT INCLUDES EVERYTHING YOU COULD NEED TO MANIPULATE YOUR DEVICE. NOTHING IS RESTRICTED.
ACTIVATING THE PROFESSIONAL VERSION ADDS THE MOST USEFUL FUNCTION IN THE TOOLKIT, THE ABILITY TO CHECK FOR ‘AUTO UPDATES’ DIRECTLY VIA THE TOOLKIT AND HAVE THEM PUSHED TO YOUR PC RIGHT AWAY AS SOON AS THEY ARE UPLOADED WITHOUT NEEDING TO DOWNLOAD THE WHOLE TOOLKIT EVERY TIME. YOU WILL ALWAYS HAVE THE LATEST VERSION AS SOON AS IT IS MADE AVAILABLE. THIS MEANS SMALLER UPDATES CAN BE SENT OUT MORE FREQUENTLY, SUCH AS ADDING A SINGLE FUNCTION, FIXING A BUG OR ADDING COMPATIBILITY FOR A SINGLE CARRIER. THE SMALLER UPDATES WILL BE COMPILED AND RELEASED TO THE XDA COMMUNITY AS A FULL (PUBLIC) DOWNLOAD VERSION SO PROFESSIONAL VERSIONS ARE ALWAYS UPDATED SOONER.
THE PRO VERSION ALSO ADDS THE ABILITY TO CHECK FOR THE LATEST VERSION OF SUPERUSER AND RECOVERY FILES AND DOWNLOAD THEM DIRECTLY TO THE TOOLKIT.
THE ‘QUICK PICKS’ SECTION[/B] ALLOWS YOU TO PROGRAM UPTO 10 SLOTS WITH TASKS THAT YOU MAY PERFORM ON A REGULAR BASIS OR JUST WANT TO KEEP A SET OF TASKS IN 1 PLACE. THEN JUST SELECT THE SLOT AND IT WILL REMEMBER ALL YOUR SETTINGS FOR THAT TASK AND RUN IT.
AUTO REPLY LINKS FOR PAYPAL TO GET A CODE INSTANTLY CAN BE FOUND AT You do not have permission to view the full content of this post. Log in or register now.
--------------------------------------------------------------
2. USING THE UNIFIED ANDROID TOOLKIT
When starting the Toolkit you will first be asked which device you want to work with. The basic Toolkit files are included in the full install package but if you select a device then the working folders will be created and the device files downloaded. Once the files have been extracted the Toolkit will ask if you want to check if an Update is available (for pro users to download/install). If you type ‘no’ then you will be taken to the Model/Build selection screen where you can do a number of things:
Type ’00' to enter your activation code and enable pro features, ‘i’ will take you to the Information and Help Section, ‘a’ will give you information on how to add support for a new build, ’99' will take you to the Basic Toolkit for quick use or if you do not have a supported device and want to perform general android tasks.
Supported builds are listed in the Model/Build selection screen and typing the associated number (i.e. 11) will download needed boot and recovery files (stock and custom recovery) then check for and download the latest custom recovery and superuser files available (pro versions only), verify all the files and start the Main Menu. You can now use all the functions and tools the Android Toolkit offers.
The Information section which you can get to from the Model Selection screen or from the Main Menu has a wealth of help and frequently asked questions. If you need help then please look there first before asking questions in the thread.
--------------------------------------------------------------
USEFUL INFORMATION
How to get into Recovery Mode
1. Unplug the USB cable.
2. Shut down the phone.
3. Hold down the 'HOME' + 'VOLUME UP' buttons and press the 'POWER' button for about 5 seconds to enter Recovery Mode.
How to get into Download Mode (For Odin)
1. Unplug the USB cable.
2. Shut down the phone.
3. Hold down the 'HOME' + 'VOLUME DOWN' buttons and press the 'POWER' button for about 2 seconds until a WARNING! Screen appears. Press the 'VOLUME UP' button to enter Download Mode.
--------------------------------------------------------------
ChangeLog
Unified Android ToolKit v1.2.4 [Galaxy S3 Mini V2.0.0] 10th March 2014
+Added support for Samsung Galaxy S3, Samsung Galaxy S3 Mini,*Samsung Galaxy S4 and*Samsung Galaxy Note 2
+Updated support for latest builds in all device modules
+Root options support insecure boot and custom recovery methods [all rewritten]
+Added KNOX notification disabler for Samsung modules
+Added Root Checker to check the status of your root/busybox
+Added more help screens to the Information section and added ability to save screen and send to default printer
+Added philz_touch Advanced cwm recovery to Samsung modules [will be added to Nexus modules soon]
+Added option in build selection screen to disable all adb root functions [custom recovery functions available]
+Toolkit will disable insecure boot functions if insecure boot image not available
+Updated Samsung drivers to 1.5.33.0
+Re-wrote most of the code to Change the way lots of functions work [more efficient and more stable]
+Many more changes I can't think of right now
ToolKit v1.1 (13th March 2013)
+Added Stock Recovery image and enabled option in the Main Menu
+Repacked/readded 3button mod to fix problems some people had flashing it
+Fixed a few small bugs in main code
ToolKit v1.0.0 (12th March 2013)
+Initial public release
--------------------------------------------------------------
DISCLAIMER
I take no responsibility for any fault or damage caused by any procedures within this guide. No warranties of any kind are given.
--------------------------------------------------------------
DISCLAIMER
I take no responsibility for any fault or damage caused by any procedures within this guide. No warranties of any kind are given.
--------------------------------------------------------------
Credits to mskp of XDA.
Attachments
-
You do not have permission to view the full content of this post. Log in or register now.