- Joined
- Jul 4, 2015
- Posts
- 2,891
- Solutions
- 19
- Reaction
- 92,540
- Points
- 11,617
Change your Wi-Fi frequency band to 5 GHz
Most Android devices can run on the 5 GHz frequency band, as well as the old 2.4 GHz band. What does this mean? On the higher frequencies, like 5 GHz, there's much more free space on the spectrum. There are 23 channels of 20 MHz each on the 5 GHz frequency, which is much more than the 14 channels offered on 2.4 GHz. Because the channels don't overlap, you're likely to get better signal on your Wi-Fi.
If your router works on the 5 GHz band (most recent routers do), then switch your phone over to that band too by going to Settings > Wi-Fi > Advanced > Wi-Fi frequency band then tap Auto. This will ensure that your phone runs on the 5 GHz band when possible.

Make sure your phone uses the 5 GHz band when possible by setting the frequency band to 'Auto'. / © ANDROIDPIT
Precisely track your Wi-Fi signal
Do you sometimes find yourself wandering around an area or building looking for the perfect signal, but find that those Wi-Fi bars just aren't quite accurate enough? To really pin down the spots with the best Wi-Fi signal in your area, download Wi-Fi Signal Booster, tap Manual Boost, then keep your eye on the red line as you slowly wander around an area looking for the best signal.
The closer the red line (current signal) is to the yellow line (available signal), the better. Tap Automatic Improvement to get a quick but big boost to your Wi-Fi signal.

Manually track your Wi-Fi signal to find the signal sweet spot. / © ANDROIDPIT
Wifi Booster & Easy Analyzer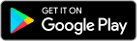
Tell your phone to avoid poor connections
In the Android Settings menu there is a nice little option that tells your phone to avoid poor Wi-Fi connections, meaning that while it is scanning for available networks it will actually avoid trying to connect to those with poor signals. This will save you a lot in terms of power and frustration. Just go to Settings > Wi-Fi and tap the overflow menu button and then Advanced. Here you will see the check box to avoid poor connections.

Avoiding poor Wi-Fi connections is a great idea! / © ANDROIDPIT
Update your radio or firmware
If you're receiving OTA updates from your carrier or manufacturer then this probably doesn't apply to you, but if you are running custom ROMs you may find yourself occasionally needing to manually update the radio on your Android. As an example, here's You do not have permission to view the full content of this post. Log in or register now.. You should also make sure you're on the latest version of Android to ensure the best performance. To check this, go to Settings > About > Software updates.

If you're not on the OTA trail, you may need to update your radio manually./ © ANDROIDPIT
Check if your phone case is blocking signal
Many phone cases actually make your Wi-Fi signal worse, especially if they contain metal, which is often used for added protection or kick stands. To see if your case is affecting your Wi-Fi signal, do an Ookla speed test with the case off, then, in the same location, put the case back on and perform the test again. If you see a difference when using your case you may want to look at alternatives.

If you notice a decrease in Wi-Fi speed from no case (left) to with case (right) then you need to reconsider your case. / © ANDROIDPIT/Ookla
Speedtest.net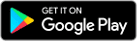
Learn which Wi-Fi access point is the best
One way to do this is using the You do not have permission to view the full content of this post. Log in or register now. app which houses three useful functions. Firstly it provides the best channel to use for your particular network. Without going into details, it allows you to optimize the network and means you don't have to be a technical whizz-kid to do so.
Secondly it assesses which network in the area has the most stable connection, which often isn't the one which your phone connects to by default. Lastly, it offers easy access to network information such as your IP address, network gateway, DNS, etc. It's not essential, but useful for power-users.

Wi-Fi analyzer can give you a quick view of what is the best wireless network nearby. / © ANDROIDPIT
Wifi Analyzer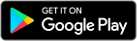
Put your router in the perfect spot
Another simple trick that can greatly improve the Wi-Fi connection at home is the optimization of the router's location.Often it is placed right next to the phone or cable outlet, but this is rarely the best for your connection. If you can move it, take a look at the You do not have permission to view the full content of this post. Log in or register now. app that allows you to see at a glance how your router signal is doing.

By analyzing the signal waves you can find the best place to position your router. / © ANDROIDPIT
WiFi Solver FDTD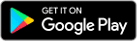
MacGyver a DIY radio dish
Have all the above failed? It's time for the old-school option. If you're in real need of a better Wi-Fi signal then you can actually make your own little parabolic dish to ''catch'' some better reception. This is basically a small version of a big radio or satellite dish. You can use a metal bowl or cut open a soda can to make a receiver dish. It may not be the most practical thing to do every time you have a weak signal, but it is fun.

It may seem silly, but a metal bowl can improve your Wi-Fi reception if you're really desperate. /
Most Android devices can run on the 5 GHz frequency band, as well as the old 2.4 GHz band. What does this mean? On the higher frequencies, like 5 GHz, there's much more free space on the spectrum. There are 23 channels of 20 MHz each on the 5 GHz frequency, which is much more than the 14 channels offered on 2.4 GHz. Because the channels don't overlap, you're likely to get better signal on your Wi-Fi.
If your router works on the 5 GHz band (most recent routers do), then switch your phone over to that band too by going to Settings > Wi-Fi > Advanced > Wi-Fi frequency band then tap Auto. This will ensure that your phone runs on the 5 GHz band when possible.

Make sure your phone uses the 5 GHz band when possible by setting the frequency band to 'Auto'. / © ANDROIDPIT
Precisely track your Wi-Fi signal
Do you sometimes find yourself wandering around an area or building looking for the perfect signal, but find that those Wi-Fi bars just aren't quite accurate enough? To really pin down the spots with the best Wi-Fi signal in your area, download Wi-Fi Signal Booster, tap Manual Boost, then keep your eye on the red line as you slowly wander around an area looking for the best signal.
The closer the red line (current signal) is to the yellow line (available signal), the better. Tap Automatic Improvement to get a quick but big boost to your Wi-Fi signal.

Manually track your Wi-Fi signal to find the signal sweet spot. / © ANDROIDPIT
Wifi Booster & Easy Analyzer
Tell your phone to avoid poor connections
In the Android Settings menu there is a nice little option that tells your phone to avoid poor Wi-Fi connections, meaning that while it is scanning for available networks it will actually avoid trying to connect to those with poor signals. This will save you a lot in terms of power and frustration. Just go to Settings > Wi-Fi and tap the overflow menu button and then Advanced. Here you will see the check box to avoid poor connections.

Avoiding poor Wi-Fi connections is a great idea! / © ANDROIDPIT
Update your radio or firmware
If you're receiving OTA updates from your carrier or manufacturer then this probably doesn't apply to you, but if you are running custom ROMs you may find yourself occasionally needing to manually update the radio on your Android. As an example, here's You do not have permission to view the full content of this post. Log in or register now.. You should also make sure you're on the latest version of Android to ensure the best performance. To check this, go to Settings > About > Software updates.

If you're not on the OTA trail, you may need to update your radio manually./ © ANDROIDPIT
Check if your phone case is blocking signal
Many phone cases actually make your Wi-Fi signal worse, especially if they contain metal, which is often used for added protection or kick stands. To see if your case is affecting your Wi-Fi signal, do an Ookla speed test with the case off, then, in the same location, put the case back on and perform the test again. If you see a difference when using your case you may want to look at alternatives.

If you notice a decrease in Wi-Fi speed from no case (left) to with case (right) then you need to reconsider your case. / © ANDROIDPIT/Ookla
Speedtest.net
Learn which Wi-Fi access point is the best
One way to do this is using the You do not have permission to view the full content of this post. Log in or register now. app which houses three useful functions. Firstly it provides the best channel to use for your particular network. Without going into details, it allows you to optimize the network and means you don't have to be a technical whizz-kid to do so.
Secondly it assesses which network in the area has the most stable connection, which often isn't the one which your phone connects to by default. Lastly, it offers easy access to network information such as your IP address, network gateway, DNS, etc. It's not essential, but useful for power-users.

Wi-Fi analyzer can give you a quick view of what is the best wireless network nearby. / © ANDROIDPIT
Wifi Analyzer
Put your router in the perfect spot
Another simple trick that can greatly improve the Wi-Fi connection at home is the optimization of the router's location.Often it is placed right next to the phone or cable outlet, but this is rarely the best for your connection. If you can move it, take a look at the You do not have permission to view the full content of this post. Log in or register now. app that allows you to see at a glance how your router signal is doing.

By analyzing the signal waves you can find the best place to position your router. / © ANDROIDPIT
WiFi Solver FDTD
MacGyver a DIY radio dish
Have all the above failed? It's time for the old-school option. If you're in real need of a better Wi-Fi signal then you can actually make your own little parabolic dish to ''catch'' some better reception. This is basically a small version of a big radio or satellite dish. You can use a metal bowl or cut open a soda can to make a receiver dish. It may not be the most practical thing to do every time you have a weak signal, but it is fun.

It may seem silly, but a metal bowl can improve your Wi-Fi reception if you're really desperate. /
Attachments
-
You do not have permission to view the full content of this post. Log in or register now.
